1. When connected by a USB cable, reseat both ends of the cable going from the computer to the printer.
2. When connected to a wired or wireless network, make sure the network is working correctly and that the printer is connected to the network.
(to make sure the printer is on the network, print a network set up page, for more information on how refer to the user's guide, refer to the Downloading and Viewing Printer Manuals
3. Restart the computer.
4. Turn the printer off.
5. Unplug the printer power cord from the A/C outlet or surge protector and wait at least 30 seconds.
6. Plug the printer power cord back into the A/C outlet or surge protector.
7. Turn the printer back on.
8. Make sure the desired printer is set as the default printer.
9. Print a test page.
Tuesday, September 14, 2010
Monday, August 30, 2010
Improving Faint Print or Blank Pages on the Dell 1320c Color Laser Printer
The Print Head Device (PHD) in the Dell 1320c Color Laser Printer is packaged with eight plastic ribbon-type tapes. Four of these are long tapes covering the actual print drum rollers. The other four are much shorter and cover the toner inlets at the back of each roller. If a tape breaks off and is not fully removed before installing the PHD, it prevents toner from reaching the roller, which can lead to faint printing or blank pages with no printing.
Verify the Packing Materials Have Been Removed From the Print Head Device (PHD)
1. Press the button in the upper right side of the printer and open the front cover. Open the Front Cover of the Printer
There are 8 protective tapes, 4 long ones with 4 shorter ones behind them. These must be pulled straight outward from the unit to prevent print quality issues. Make sure no fragments of these tapes remain in the PHD.
5. Insert the PHD unit until it is seated properly, and turn the four PHD lock levers clockwise to lock the PHD unit
Verify the Packing Materials Have Been Removed From the Print Head Device (PHD)
1. Press the button in the upper right side of the printer and open the front cover. Open the Front Cover of the Printer
2. Turn the four PHD lock levers counterclockwise to unlock the unit. Rotate the Lock Levers to Unlock the PHD Unit
3. Remove the PHD unit from the printer.
4. Completely remove the eight yellow ribbons from the PHD unit by pulling them straight out perpendicular from the PHD unit.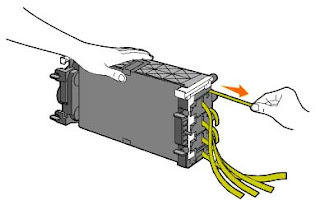
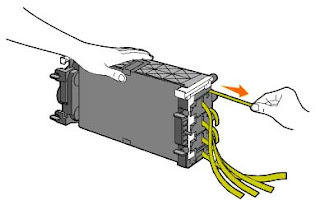
There are 8 protective tapes, 4 long ones with 4 shorter ones behind them. These must be pulled straight outward from the unit to prevent print quality issues. Make sure no fragments of these tapes remain in the PHD.
5. Insert the PHD unit until it is seated properly, and turn the four PHD lock levers clockwise to lock the PHD unit
6. Carefully remove the front protective sheet from the PHD unit
7. Close the front cover.
Wednesday, July 14, 2010
Replacing the Fuser
To avoid burns, do not replace the fuser immediately after printing, as the fuser gets very hot during this process.
CAUTION: To prevent electric shock, always turn off the printer and disconnect the power cable from the grounded outlet before cleaning the printer or performing maintenance.
CAUTION: Before performing any of the following procedures, read and follow the safety instructions in your Owner's Manual.
Removing the Used Fuser
Remove any print jobs from the center output tray, and close the multipurpose feeder cover before opening the outer front cover.
Removing the Used Fuser
Remove any print jobs from the center output tray, and close the multipurpose feeder cover before opening the outer front cover.
1. Turn off the printer and wait for 30 minutes.
2. Push the side button and open the outer front cover
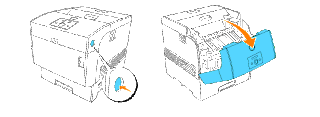
3. Lift up the levers next to both ends of the fuser.
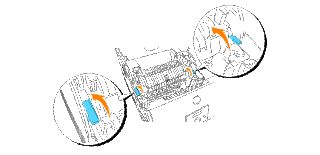
4. Grip the knobs and gently lift the fuser out of the printer
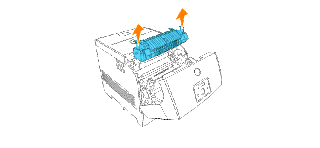
Installing the New Fuser
1. Unpack a new fuser, grip the fuser by the knobs, align it with the slots in the printer, and slowly push it in.
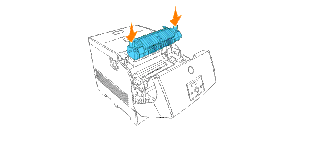
2. Completely push down the fuser by holding the knobs at both ends of the fuser until the levers next to both ends of the fuser return to their original position.
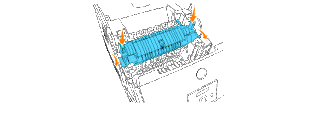
3. Close the outer front cover.
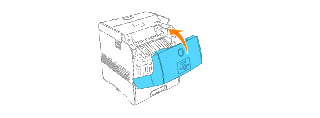
Monday, June 28, 2010
No Power Dell 1320c, 1320c
1. Turn the printer off.
2. Wait 10 seconds.
3. Turn the printer on.
4. Determine if the issue still occurs.
2. Unplug the power cord.
3. Wait approximately 1 minute.
4. Reseat the power cord.
5. Verify that the power cord is plugged directly into a known-good power outlet.
2. Using a pen or other pointed object, press the Test button. (The circuit breaker Reset button pops out.)
3. Press the circuit breaker Reset button until it clicks and is back in place.
Verify the condition of the Ready/Data LED.The Ready/Data LED on the Dell 1320c Personal Color Laser printer is located in the lower left corner of the User-Interface Control PanelThe Ready/Data LED has three states which indicate the following printer conditions:
* Steady Green indicates the printer is ready for normal operation.
* Blinking Green indicates the printer is currently processing or printing or in an error condition. * Steady Amber indicates the printer is on but in power saving mode.
2. Wait 10 seconds.
3. Turn the printer on.
4. Determine if the issue still occurs.
Reseat the Power Cord and Verify a Good Power Source
1. Power down the system.2. Unplug the power cord.
3. Wait approximately 1 minute.

4. Reseat the power cord.
5. Verify that the power cord is plugged directly into a known-good power outlet.
To reset the circuit breaker, perform the following steps:
2. Using a pen or other pointed object, press the Test button. (The circuit breaker Reset button pops out.)
3. Press the circuit breaker Reset button until it clicks and is back in place.
Verify the condition of the Ready/Data LED.The Ready/Data LED on the Dell 1320c Personal Color Laser printer is located in the lower left corner of the User-Interface Control PanelThe Ready/Data LED has three states which indicate the following printer conditions:
* Steady Green indicates the printer is ready for normal operation.
* Blinking Green indicates the printer is currently processing or printing or in an error condition. * Steady Amber indicates the printer is on but in power saving mode.
Tuesday, June 15, 2010
Konica Minolta bizhub Toner Cartridge Recycling Program
 Laser toner recycling from Konica Minolta helps to contribute to a clean planet. The Clean Planet Program enables everyone who uses bizhub, magicolor and pagepro toner to contribute to the efforts of saving the environment.
Laser toner recycling from Konica Minolta helps to contribute to a clean planet. The Clean Planet Program enables everyone who uses bizhub, magicolor and pagepro toner to contribute to the efforts of saving the environment.
Konica Minolta toner cartridges are developed to the highest standards and designed to provide exceptional output and superior engine longevity. All toner cartridges must undergo rigorous testing prior to approval for use in our printers.
The bizhub toner recycling program was created to further our commitment to quality and a clean planet. To participate in the laser toner recycling program simply follow the instructions below. It's that simple.
We appreciate your support of the Konica Minolta Clean Planet Program. With your help, together we can strive to make a real effort towards a clean planet.
Some observation
1. Please return only the Clean Planet consumable list above for recycling. All other consumable items should be disposed of according to local regulations. Toner bottles are made of High Density Polyethylene (HDPE, SPI Code #2) which many recycling centers will accept.
2. Returns of any other non-Clean Planet program materials will be refused and returned to the shipper Freight Collect.
3. You are not entitled to a tax deduction or rebate for the return of Clean Planet program consumables.
4. This program may be modified or discontinued without prior notice.
5. This toner recycling program is available in the U.S. and Puerto Rico only.
Source
konicaminolta.us, date june 15 - 2010
Thursday, June 3, 2010
DO YOU REALLY KNOW ENOUGH OF COMPATIBLE TONER CARTRIDGES

What do you really know about compatible toner cartridges? Do you know how much a quality compatible toner cartridge will save on your printer budget? Every time you purchase an OEM replacement toner cartridge, you pay twice what you should pay.
Most people don't know enough about compatible toner cartridges. Some think compatible toner cartridges will void their warranty. That's not true. In fact, it's against the law. Others believe the quality and quantity of print will not be as good. That's also not true. Compatible toner cartridges are manufactured to the exact OEM standards of your laser printer.
They are guaranteed to be as good as or better than the original cartridge. They will print the same number of pages with the same quality. Perhaps the real reason most people haven't discovered how to cut their replacement toner cost in half is they believe what major printer companies are saying. Major printer companies spend thousands of dollars every year to discourage you from trying a compatible toner cartridge. It's ironic. Did you know many major printer companies are selling you compatible and remanufactured toner cartridges? The problem is, you're paying full price for their brand name toner cartridge. Look at your package label. See if it says, "manufactured from new and recycled parts"... enough said. When you purchase original replacement toner cartridges, you will pay nearly seven times as much for toner cartridges as you paid for your laser printer.
This is based on a normal printer life expectancy of five years. If your laser printer lasts more than five years, which many do, you will pay more. The first thing people notice when they use compatible is that the prints of these toner cartridges are as good as the original toner cartridge. In fact, some compatible cartridges actually print more pages than the origin al toner cartridge. After doing some extensive research, you can find out that many original toner cartridges are not filled to capacity.
al toner cartridge. After doing some extensive research, you can find out that many original toner cartridges are not filled to capacity.
These toner cartridges print the number of pages given in the company specifications. However, when the toner cartridge is completely filled with toner, you get more pages from the same toner cartridge. When you purchase a compatible toner you will not only get more pages of print with the same quality, but you’ll also pay less than half of what the OEM charges you. Tips: -Only purchase your toner cartridges from a reputable supplier. This is very important. -Compare their compatible toner cartridge cost with what you've been paying. -Check out their toner cartridge guarantee. You will be glad you made this deal
Most people don't know enough about compatible toner cartridges. Some think compatible toner cartridges will void their warranty. That's not true. In fact, it's against the law. Others believe the quality and quantity of print will not be as good. That's also not true. Compatible toner cartridges are manufactured to the exact OEM standards of your laser printer.
They are guaranteed to be as good as or better than the original cartridge. They will print the same number of pages with the same quality. Perhaps the real reason most people haven't discovered how to cut their replacement toner cost in half is they believe what major printer companies are saying. Major printer companies spend thousands of dollars every year to discourage you from trying a compatible toner cartridge. It's ironic. Did you know many major printer companies are selling you compatible and remanufactured toner cartridges? The problem is, you're paying full price for their brand name toner cartridge. Look at your package label. See if it says, "manufactured from new and recycled parts"... enough said. When you purchase original replacement toner cartridges, you will pay nearly seven times as much for toner cartridges as you paid for your laser printer.
This is based on a normal printer life expectancy of five years. If your laser printer lasts more than five years, which many do, you will pay more. The first thing people notice when they use compatible is that the prints of these toner cartridges are as good as the original toner cartridge. In fact, some compatible cartridges actually print more pages than the origin
 al toner cartridge. After doing some extensive research, you can find out that many original toner cartridges are not filled to capacity.
al toner cartridge. After doing some extensive research, you can find out that many original toner cartridges are not filled to capacity.These toner cartridges print the number of pages given in the company specifications. However, when the toner cartridge is completely filled with toner, you get more pages from the same toner cartridge. When you purchase a compatible toner you will not only get more pages of print with the same quality, but you’ll also pay less than half of what the OEM charges you. Tips: -Only purchase your toner cartridges from a reputable supplier. This is very important. -Compare their compatible toner cartridge cost with what you've been paying. -Check out their toner cartridge guarantee. You will be glad you made this deal
Subscribe to:
Comments (Atom)